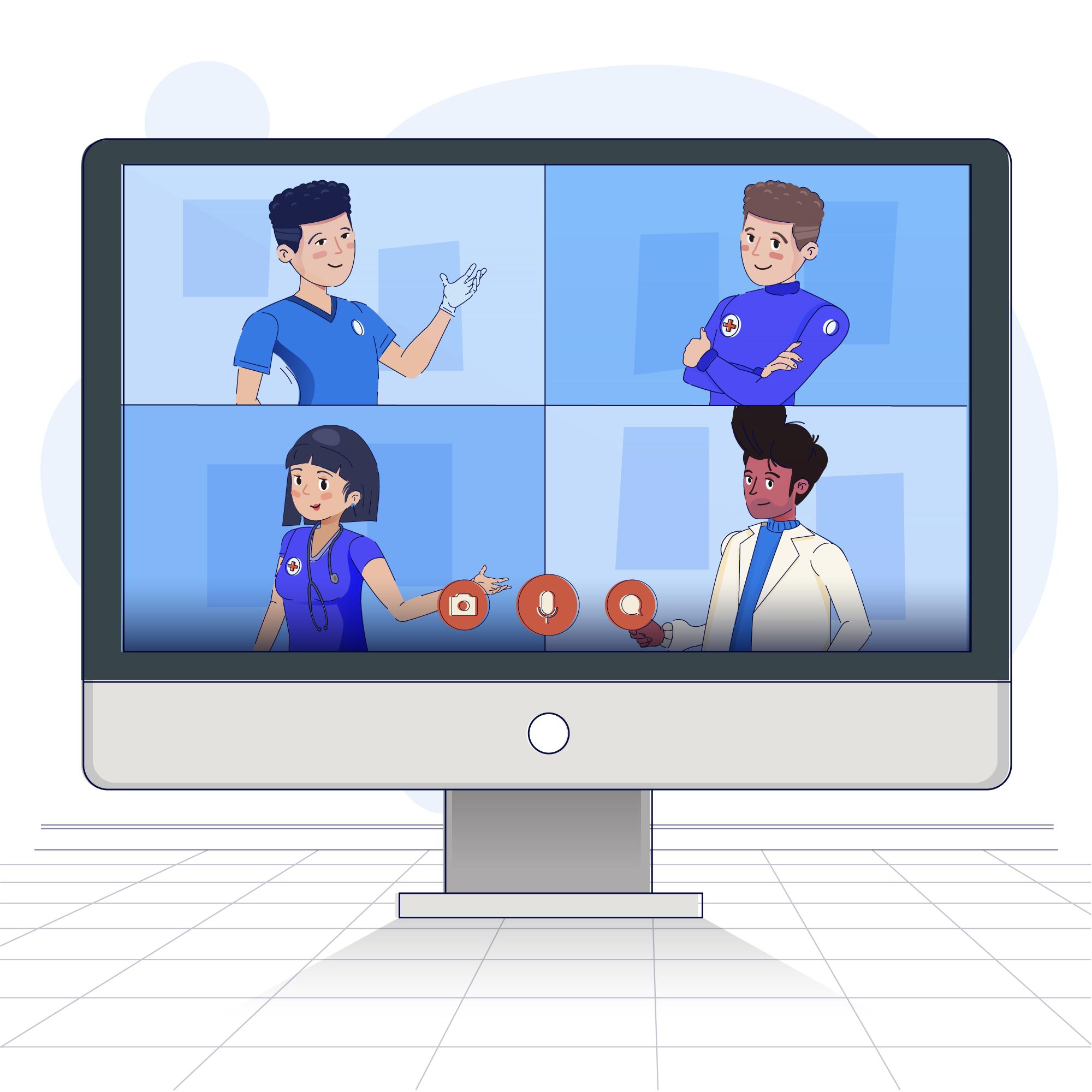Microsoft Teams has emerged as one of the top choices for remote collaboration, especially for businesses and educational institutions. Available across various platforms, Teams offers a robust solution for Mac users, making it easy to stay connected, collaborate in real time, and manage projects seamlessly. In this guide, we’ll cover everything you need to know about Microsoft Teams on Mac, including how to download, install, and use it effectively for enhanced productivity.
Table of Contents
What is Microsoft Teams?
Microsoft Teams is a communication and collaboration platform developed by Microsoft, featuring tools for messaging, video conferencing, file sharing, and app integration. Initially designed for businesses, Teams has grown to support remote learning, social gatherings, and even casual friend groups. With an intuitive interface, seamless Office 365 integration, and a suite of collaboration tools, Microsoft Teams is an all-in-one hub for teamwork.
Why Use Microsoft Teams on Mac?
Using Microsoft Teams on a Mac provides several benefits, especially for users within the Apple ecosystem:
- Cross-Platform Accessibility: Teams syncs across all devices, allowing you to access conversations, files, and apps on any device, whether it’s a Mac, iPhone, or iPad.
- Office 365 Integration: Microsoft Teams Macseamlessly integrates with Office 365 apps like Word, Excel, PowerPoint, and OneNote, making document collaboration easy.
- Real-Time Collaboration: Teams makes it simple for multiple users to work on files simultaneously and communicate instantly.
- Secure Communication: Teams adheres to high-security standards, ensuring data security for businesses and individuals alike.
Whether for work, education, or personal use, Teams is a versatile choice for Mac users.
How to Download and Install Microsoft Teams on Mac
Here’s a step-by-step guide to downloading and installing Microsoft Teams on your Mac.
Step 1: Check System Requirements
Before you start, make sure your Mac meets the minimum requirements:
- macOS 10.11 (El Capitan) or later
- An active Microsoft 365 account if using the Teams subscription plan
Step 2: Download Microsoft Teams
- Go to the official Microsoft Teams download page and locate the “Download Teams” button.
- Select the Mac version to start downloading the installer file (Teams_osx.pkg).
Step 3: Install Microsoft Teams
- Once downloaded, open the Teams_osx.pkg file from your Downloads folder.
- Follow the installation prompts, which will guide you through a typical software installation on macOS.
- Once the installation is complete, open Microsoft Teams by finding it in your Applications folder or using Spotlight Search.
Pro Tip: If you have an active Microsoft 365 subscription, sign in with your work or school account to access all Teams features. For personal use, simply sign in with your Microsoft account or create a new one during setup.
Setting Up Microsoft Teams on Mac
After you’ve installed Microsoft Teams, the next steps involve setting up your profile, configuring notifications, and personalizing settings.
Step 1: Sign In and Set Up Your Profile
- Open Microsoft Teams and sign in with your account credentials.
- Upload a profile picture by clicking on your initials in the top right corner and selecting “Edit Profile.”
- Adjust your status and availability settings to inform colleagues when you’re available, in a meeting, or away.
Step 2: Configure Notifications
Notifications are essential for staying updated without being overwhelmed. To set up notifications:
- Go to Settings > Notifications in the Microsoft Teams menu.
- Choose which activities you want to be notified about, including mentions, team updates, and messages.
- You can also customize notification sounds and set quiet hours if you need uninterrupted focus time.
Step 3: Personalize Teams Settings
Under Settings, you can customize other preferences:
- Theme: Switch between light, dark, and high-contrast themes to match your Mac’s appearance settings.
- Startup Preferences: Decide if you want Teams to open automatically when you start your Mac.
- Privacy Settings: Adjust who can contact you and control your data-sharing preferences.

The Microsoft Teams interface on Mac is designed to be user-friendly. Here’s a breakdown of the main sections:
- Activity Feed: Your centralized hub for all notifications, mentions, and activity updates.
- Chat: Where you can have one-on-one and group conversations with colleagues or friends.
- Teams: This is where team channels are located, allowing for organized discussions on specific topics.
- Calendar: Integrated with Outlook, the calendar feature allows you to schedule meetings and keep track of your commitments.
- Calls: For audio or video calls with contacts, both inside and outside of your organization.
- Files: Your file repository, giving you access to shared files, recent documents, and cloud storage.
How to Use Microsoft Teams for Mac: Key Features and Tips
Before we start, making sure to understand your business needs is crucial, therefore considering outsourcing managed IT services would be an ideal scenario if you want to focus on more important tasks.
Microsoft Teams is packed with features, and mastering them can help improve productivity and communication.
1. Creating and Managing Teams
- To Create a New Team: Go to the “Teams” tab, click on “Join or create a team,” then select “Create a new team.”
- Channel Management: Each team can have multiple channels for different projects or topics. Use channels to keep discussions organized.
- Roles and Permissions: Assign team members as owners or members, each with different permissions, to control access levels.
2. Chatting and Video Calling
- Starting a Chat: Click on the “Chat” tab, search for a contact, and start typing. You can send text messages, emojis, and files.
- Video Calling: To start a video call, click on the camera icon in a chat or use the “Meet Now” option in a channel.
- Screen Sharing: During a call, use the “Share” button to share your screen or a specific application window.
- AI Meeting Assistant: Use the AI meeting assistant to automatically generate meeting notes, summarize key points, and track action items during video calls or team meetings.
3. Scheduling and Managing Meetings
- Scheduling a Meeting: Go to the “Calendar” tab, click on “New Meeting,” and set your date, time, and attendees.
- Inviting External Participants: Microsoft Teams allows you to invite people outside your organization to meetings by sending them a link.
- Recording Meetings: You can record meetings by selecting “More Actions” > “Start Recording” in the meeting controls. Recordings are saved in OneDrive or SharePoint.
4. Collaborating on Files
- Uploading Files: In a channel, go to the “Files” tab, and select “Upload” to share files with the team.
- Real-Time Collaboration: Open shared files (like Word, Excel, or PowerPoint documents) directly in Teams to co-edit with colleagues.
- File Permissions: Control who can edit files by managing permissions directly within the file settings in the Teams interface.
5. Integrating Apps and Bots
- Adding Apps: Microsoft Teams supports a wide range of apps, from task management tools like Trello and Asana to project management suites. Click on the “Apps” tab to explore and add integrations.
- Using Bots: Teams also support bots, such as the Microsoft Teams bot for reminders, polls, or quick project updates, helping automate repetitive tasks.
Frequently Asked Questions
1. Can I Use Microsoft Teams for Free on Mac?
Yes, Microsoft Teams offers a free version with basic features. The free version includes chat, video calls, file sharing, and app integration. However, subscribing to a Microsoft 365 plan unlocks advanced capabilities like larger meeting capacities and extended file storage.
2. How Do I Uninstall Microsoft Teams on Mac?
To uninstall Microsoft Teams on a Mac, quit the app, then drag the Microsoft Teams app from the Applications folder to the Trash. Empty the Trash to remove it completely.
3. How Do I Join a Microsoft Teams Meeting on Mac?
You can join a Teams meeting by clicking on a meeting link shared via email or Teams chat. Once you click the link, Teams will open automatically, and you can join as a guest or with your account credentials.
Conclusion
Microsoft Teams for Mac is an essential tool for anyone needing efficient and secure collaboration. With its integration with Office 365, robust communication tools, and user-friendly interface, Teams makes remote work and collaboration seamless. By following this guide, you’re well on your way to mastering Microsoft Teams on your Mac and making the most of its powerful features.
For more tips on using Microsoft products, check out Microsoft’s official support page for the latest guides and resources!

Andrej Fedek is the creator and the one-person owner of two blogs: InterCool Studio and CareersMomentum. As an experienced marketer, he is driven by turning leads into customers with White Hat SEO techniques. Besides being a boss, he is a real team player with a great sense of equality.